
تعمیر صفحه سیاه لپ تاپ/ اگر حتی زمانی که سیستم روشن است، صفحه سیاه کامپیوتر Acer را دریافت می کنید، می توانید پس از تهیه نسخه پشتیبان از اطلاعات خود، راه حل های زیر را امتحان کنید. از آنجایی که ممکن است به دلایل سخت افزاری یا نرم افزاری اتفاق بیفتد، برای رفع آن باید یک رویکرد گام به گام را دنبال کنید.
راه حل 1: لپ تاپ خود را روشن کنید
برای شروع، من ساده ترین راه را برای رفع مشکل صفحه سیاه Acer Aspire لیست می کنم. اگر مشکل جزئی در سیستم عامل یا بوت شدن آن وجود دارد، می توانید سعی کنید لپ تاپ خود را دوباره تنظیم کنید. برای این کار کافیست دکمه پاور لپ تاپ خود را فشار داده و حداقل 15 ثانیه آن را نگه دارید.
با این کار یک تنظیم مجدد نرم روی سیستم Acer شما انجام می شود و آن را خاموش می کند. پس از آن، دکمه پاور را رها کنید، مدتی صبر کنید و دوباره کلید پاور را فشار دهید تا روشن شود.
راه حل 2: لپ تاپ ایسر را با مانیتور خارجی تست کنید
اگر صفحه سیاه Acer دارید، ابتدا باید بررسی کنید که آیا مشکل از صفحه نمایش است یا به دلیل مشکل سیستم عامل ایجاد شده است. برای این کار، من توصیه می کنم سیستم خود را با یک مانیتور خارجی وصل کنید. می توانید از کابل اتصال استفاده کنید و به سادگی آن را با یک مانیتور خارجی تعمیر کنید. اگر صفحه نمایش صحیح را روی مانیتور خارجی دریافت کردید، به این معنی است که مشکل از صفحه نمایش لپ تاپ شما (و نه سیستم عامل آن) است.
در این صورت، میتوانید نمایشگر لپتاپ خود را تعویض کنید یا برای دریافت کمک اختصاصی به مرکز خدمات مراجعه کنید.
مرحله 1. مانیتور خارجی را به لپ تاپ وصل کنید.
مرحله 2. ببینید آیا صفحه رایانه روی مانیتور خارجی نمایش داده می شود یا خیر. اگر نه، “F4” را فشار دهید تا تصویر صفحه نمایش داده شود.
مرحله 3. اگر تصویری روی مانیتور خارجی نمایش داده میشود، دلیل آن ممکن است تداخل درایور گرافیک با نمایشگر LCD لپتاپ باشد. بنابراین این مشکل را حل کنید، باید جدیدترین درایورهای گرافیک و چیپست را برای رایانه خاص خود نصب کنید.
راه حل 3: میانبرهای کلیدی خاصی را امتحان کنید
یکی دیگر از راه حل های هوشمند برای تعمیر صفحه نمایش مرگ سیاه کروم بوک ایسر، استفاده از کلیدهای عملکردی است. شاید قبلاً بدانید که عملکردهای خاصی و میانبرهای صفحه کلید ویژه ای وجود دارد که می توانیم برای اهداف مختلف از آنها استفاده کنیم.
هنگام راه اندازی کلید F2 را فشار دهید تا وارد تنظیمات بایوس شوید.
برای بهینه سازی آن می توانید کلید F10 را هنگام بوت کردن فشار دهید.
کلید ترکیبی ALT + F10 در هنگام راه اندازی می تواند به شما در اجرای عیب یابی سیستم کمک کند.
با فشار دادن همزمان کلیدهای Windows + Ctrl + Shift + B، سیستم خود را در صورت خواب یا خواب زمستانی بیدار کنید.
راه حل 4: درایور کارت گرافیک را دوباره نصب کنید
گاهی اوقات، حتی یک مشکل مربوط به درایور نیز می تواند باعث مشکل صفحه سیاه کامپیوتر Acer شود. به عنوان مثال، اگر درایور خراب شده باشد، قدیمی باشد، یا به درستی نصب نشده باشد، می تواند باعث شود لپ تاپ ایسر شما بعد از لوگو، صفحه سیاه شود. برای رفع آن، میتوانید درایور کارت گرافیک را دوباره نصب یا تنظیم مجدد کنید.
مرحله 1. ابتدا به منوی Start بروید و Device Manager را از اینجا اجرا کنید. همچنین می توانید برای دریافت این گزینه به Control Panel > Device Manager بروید.
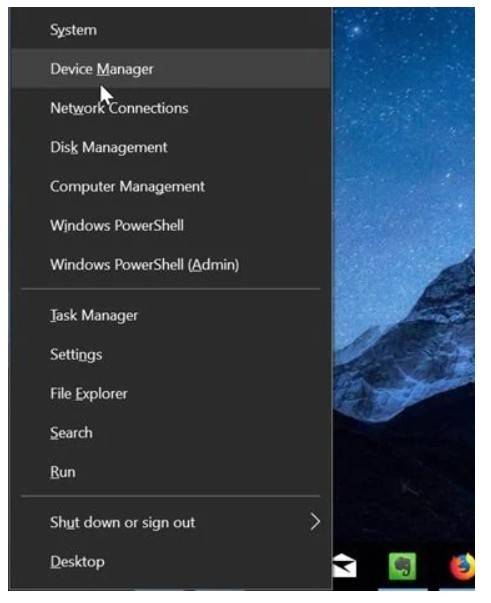
مرحله 2. گزینه های Display Adapter را باز کرده و درایور گرافیک نصب شده را انتخاب کنید. راست کلیک کنید و برای دریافت یک جادوگر، درایور را حذف نصب کنید. برای حذف درایور نصب شده فقط می توانید ویزارد را تکمیل کنید.
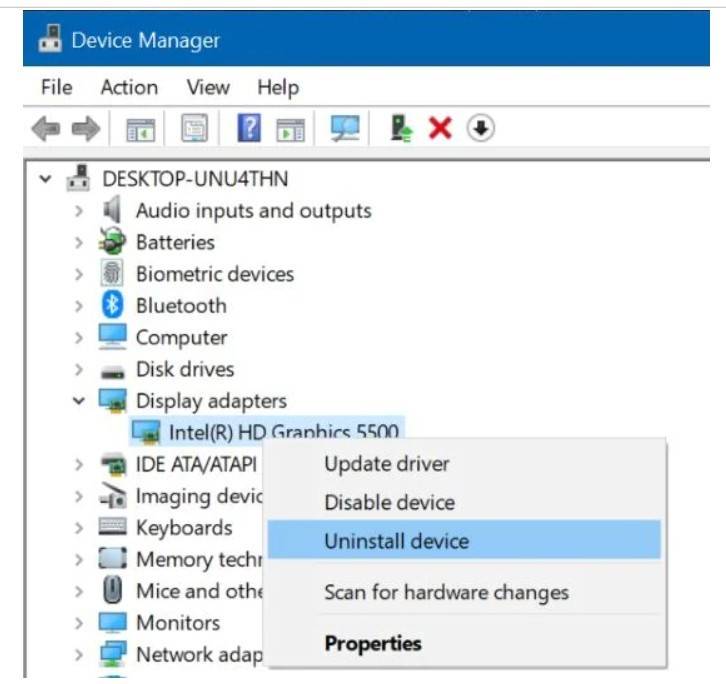
مرحله 3. هنگامی که درایور با موفقیت حذف شد، می توانید به وب سایت رسمی آن بروید و نرم افزار درایور مربوطه را برای سیستم خود دانلود کنید.
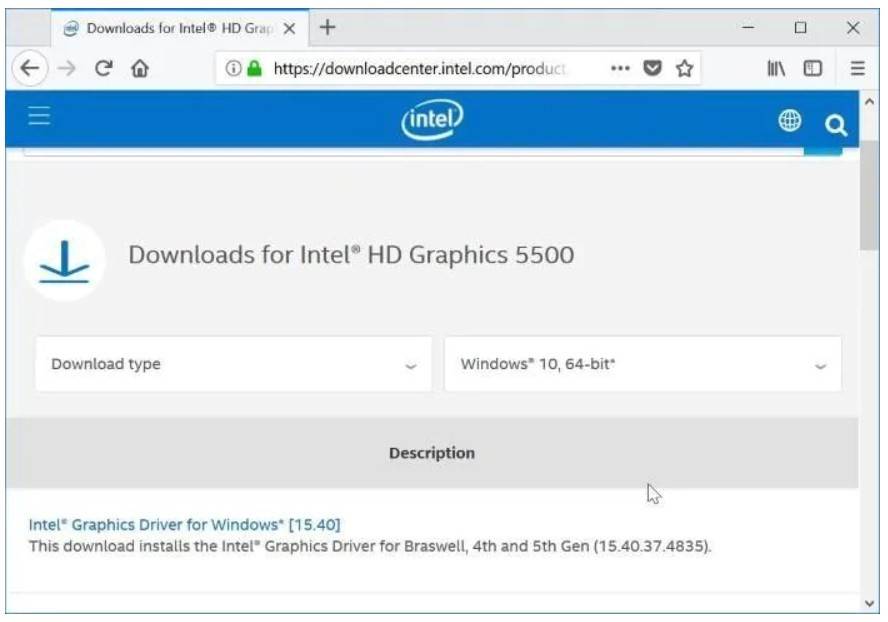
مرحله 4. پس از آن، می توانید یک فرآیند کلیک ساده را برای نصب درایورهای گرافیک دنبال کنید و برای دسترسی به آن به Device Manager بروید.
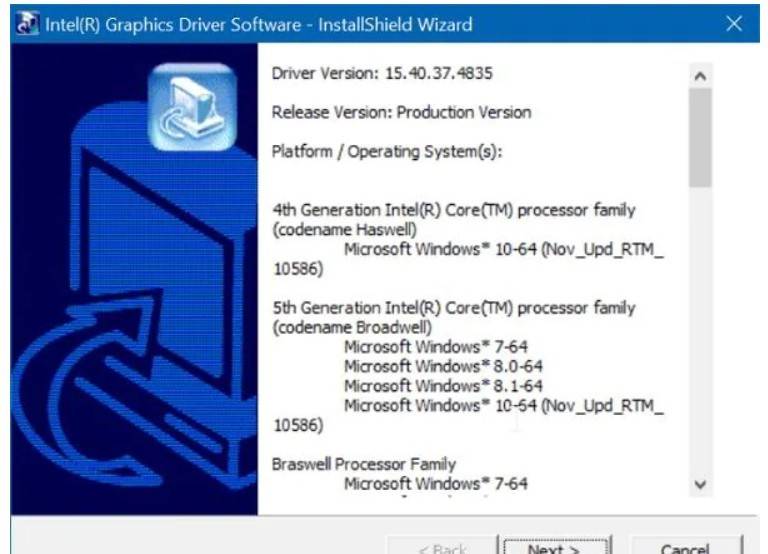
همچنین میتوانید درایور را بازنشانی کنید یا جدا از نصب مجدد، آن را بهروزرسانی کنید. می توانید گزینه به روز رسانی درایور یا غیرفعال/فعال کردن آن را از Device Manager نیز دریافت کنید.
راه حل 5: ویروس و بدافزار را از دیسک حذف کنید
این احتمال وجود دارد که حمله ویروس یا بدافزار به دیسک سیستم نیز منجر به سیاه شدن صفحه نمایش لپ تاپ ایسر شود. به عنوان مثال، ممکن است دیسک یا پارتیشن ویندوز را خراب کرده و منجر به اختلال در عملکرد سیستم شود. برای تعمیر صفحه سیاه Acer Aspire، می توانید از یک نرم افزار آنتی ویروس قابل اعتماد مانند Windows Defender یا یک ابزار شخص ثالث از برندهایی مانند Norton، AVG، Avira، Avast، Kaspersky و غیره استفاده کنید.
شما فقط می توانید هارد دیسک کامپیوتر Acer خود را اسکن کنید، وجود بدافزار را تشخیص دهید و حتی آن را تعمیر کنید. در صورت نیاز، حتی می توانید کل هارد دیسک را فرمت کنید تا وجود هر گونه موجود مخرب از آن حذف شود.
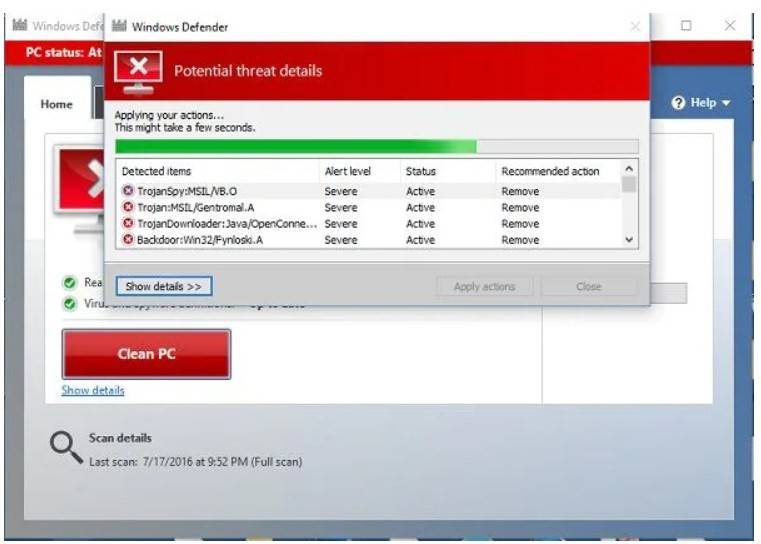
راه حل 6: کامپوننت بایوس را به روز کنید
BIOS که مخفف Basic Input and Output System است، مسئول عملیات راهاندازی کلی سیستم است. اگر چه، اگر مشکلی در برنامه BIOS شما وجود داشته باشد، می تواند باعث مرگ صفحه سیاه Acer شود. در این صورت، می توانید با دنبال کردن مراحل زیر، تنظیمات بایوس سیستم خود را به روز کنید:
مرحله 1. به منوی Start بروید، دستور Run را اجرا کنید و دستور “msinfo32” را وارد کنید تا پنجره System Information اجرا شود.
مرحله 2. همانطور که پنجره اطلاعات سیستم باز می شود، نسخه فعلی BIOS را که بر روی رایانه شما نصب شده است بررسی کرده و یادداشت کنید.
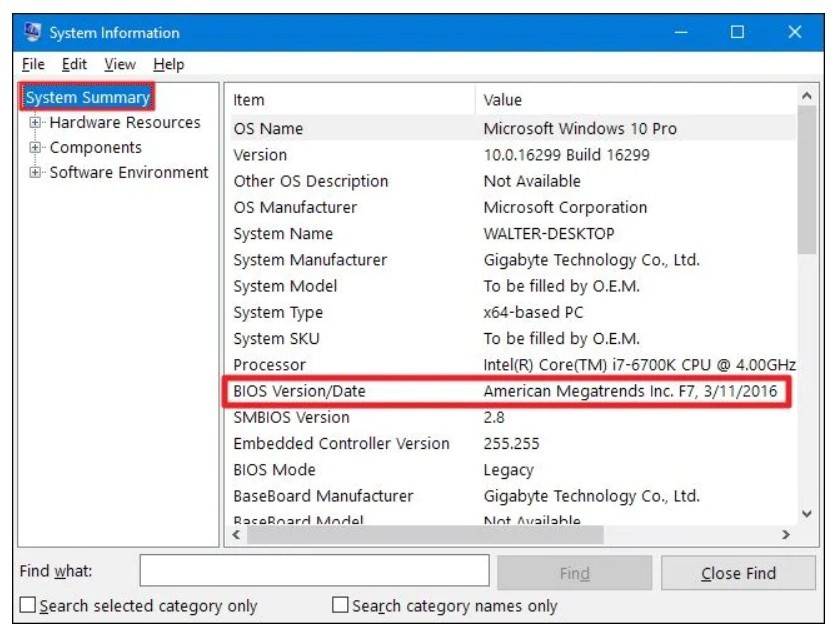
مرحله 3. اکنون می توانید به وب سایت ایسر یا شرکت مادربرد بروید تا نسخه به روز شده BIOS را بر روی رایانه خود دانلود کنید. شما باید فایل دانلود شده را از حالت فشرده در کامپیوتر خود خارج کنید.
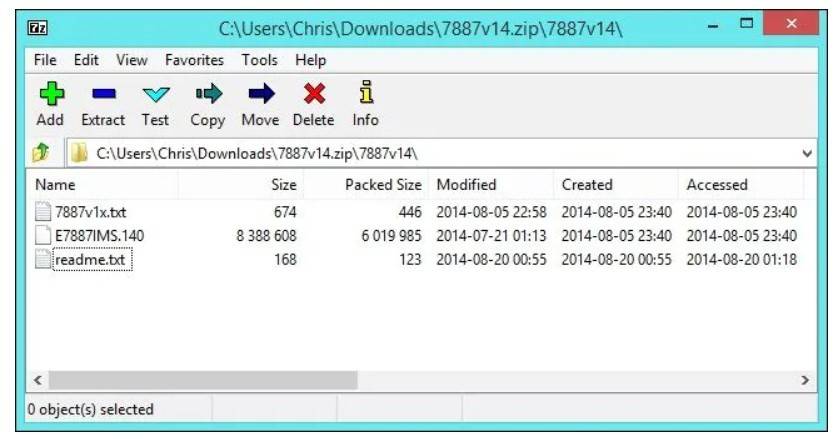
مرحله 4. پس از آن، یک درایو USB خالی را به رایانه خود متصل کرده و داده های فشرده نشده را از سیستم به آن منتقل کنید. مطمئن شوید که فایل BIOS را به درایو USB منتقل کرده اید.
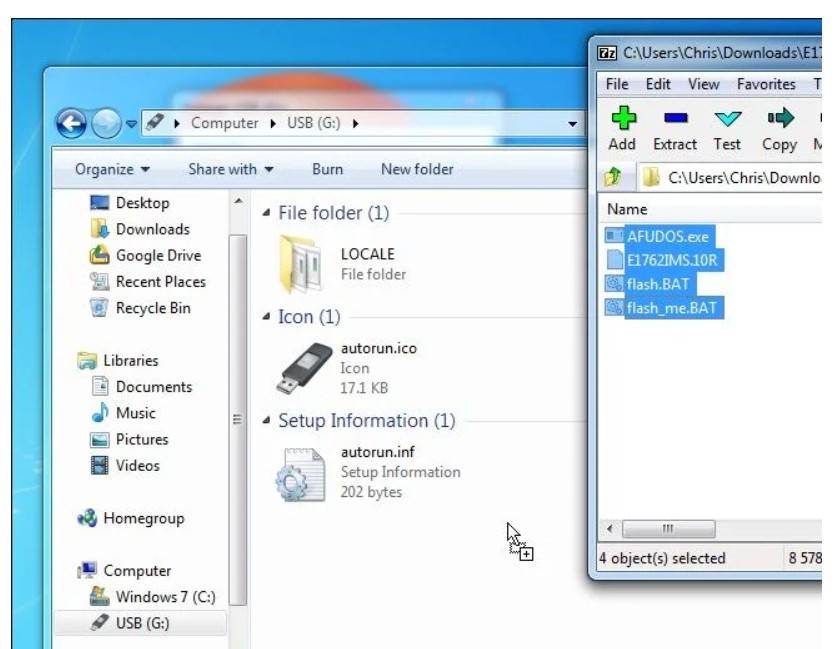
مرحله 5. اکنون سیستم را مجددا راه اندازی کنید و کلید BIOS (مانند F2، F12، DEL و غیره) را فشار دهید تا وارد تنظیمات بایوس شوید. به تنظیمات Boot > Advanced بروید و نصب بایوس ارتقا یافته را از درایو USB فلش کنید.
پس از ارتقاء تنظیمات بایوس، سیستم شما به طور خودکار راه اندازی مجدد می شود. اگر صفحه سیاه لپ تاپ ایسر به دلیل خرابی یا قدیمی بودن BIOS رخ داده باشد، مشکل را حل می کند.
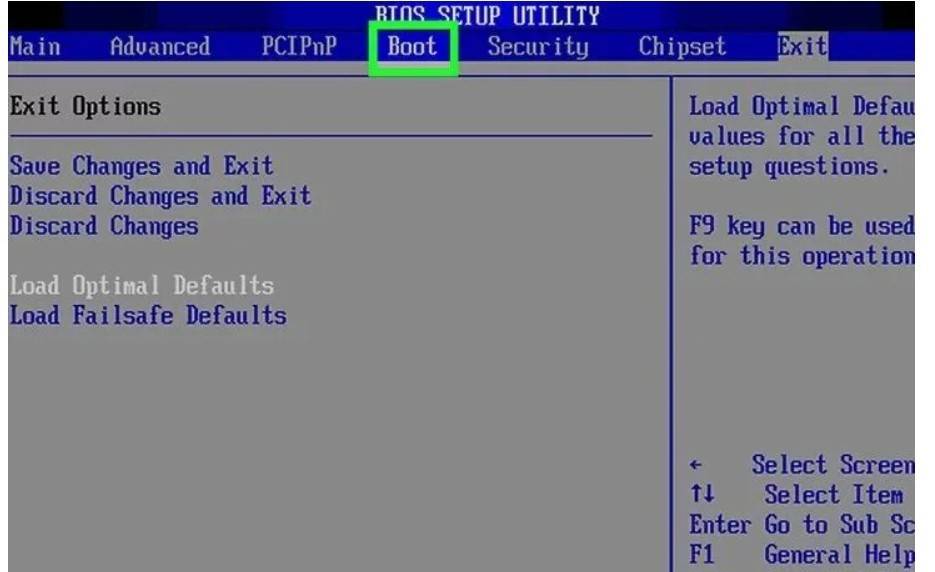
راه حل 7: آداپتور برق و باتری لپ تاپ Acer خود را بررسی کنید
ممکن است تعجب آور به نظر برسد، اما صفحه سیاه مرگ ایسر نیز می تواند به دلیل یک سیستم تخلیه شده رخ دهد. اگر آداپتور برق متناوب یا باتری سیستم Acer شما کار نمی کند، ممکن است نتوانید لپ تاپ را روشن کنید. ابتدا می توانید آداپتور را با اتصال آن به هر دستگاه دیگری بررسی کنید. همچنین، می توانید باتری سیستم را بردارید و آن را بررسی کنید تا مطمئن شوید که مشکل سخت افزاری جدی در سیستم وجود ندارد.
هنگامی که باتری شارژ شد و آداپتور برق متناوب ثابت شد، می توانید آنها را دوباره به سیستم متصل کرده و آن را روشن کنید. به هر حال، میتوانید با اصلاحات بیشتری در صفحه سیاه ویندوز 10 آشنا شوید.
راه حل 8: تنظیم مجدد ماژول های حافظه برای رفع سیاهی صفحه نمایش لپ تاپ
اگر ماژول حافظه شل باشد، معمولاً باعث می شود لپ تاپ تصاویر را نمایش ندهد. بنابراین، نصب مجدد ماژول حافظه ممکن است مشکل سیاه شدن صفحه یا صفحه سیاه روی لپ تاپ را حل کند. در نهایت میتوانید این کار را با برداشتن آداپتور برق متناوب از لپتاپ، برداشتن و جابجایی مموری استیک و سپس اتصال مجدد آداپتور برق متناوب به لپتاپ انجام دهید.
مرحله 1. لپ تاپ خود را ببندید، سپس سیم برق را جدا کنید. قبل از انجام هر عملیاتی با یک جسم فلزی زمین شده تماس بگیرید تا الکتریسیته ساکن آزاد شود.
مرحله 2. برای دسترسی به حافظه، پوشش را بردارید. سپس ماژول های حافظه لپ تاپ را بردارید.
مرحله 3. پس از آن، همه ماژول های حافظه را دوباره وارد کنید.
مرحله 4. هر آزمایشی را برای تأیید اینکه لپ تاپ می تواند در سیستم عامل ویندوز راه اندازی و اجرا شود، انجام دهید.
مرحله 1: منبعی را برای اسکن انتخاب کنید
ابتدا، Recoverit Data Recovery را روی رایانه خود راه اندازی کنید و مکانی را از خانه آن برای اسکن انتخاب کنید. این می تواند هر درایو، پارتیشنی باشد یا حتی می توانید برای اسکن به یک پوشه خاص بروید.
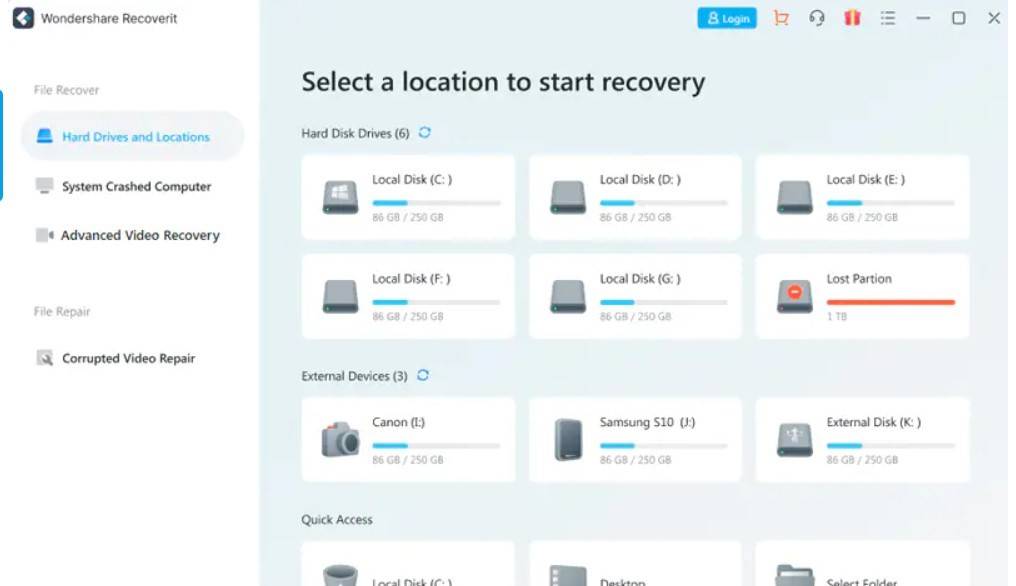
مرحله 2: منتظر بمانید تا فرآیند به پایان برسد
بنشینید و منتظر بمانید تا برنامه سعی کند داده های مهم را از مکان علامت گذاری شده استخراج کند. اگر بخواهید می توانید این فرآیند را متوقف کنید و حتی پیشرفت آن را از یک نشانگر روی صفحه مشاهده کنید.
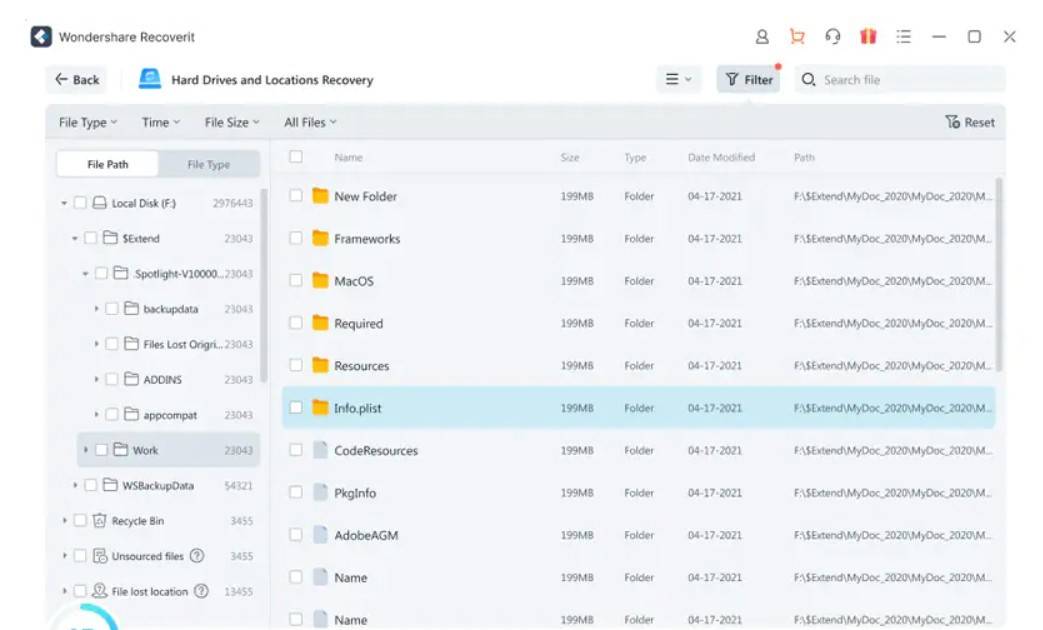
مرحله 3: فایل های از دست رفته خود را برگردانید
پس از تکمیل فرآیند، داده های استخراج شده به درستی دسته بندی می شوند. همچنین می توانید از فیلترهای داخلی برای انتخاب دستی نوع فایل های مورد نظر خود استفاده کنید.
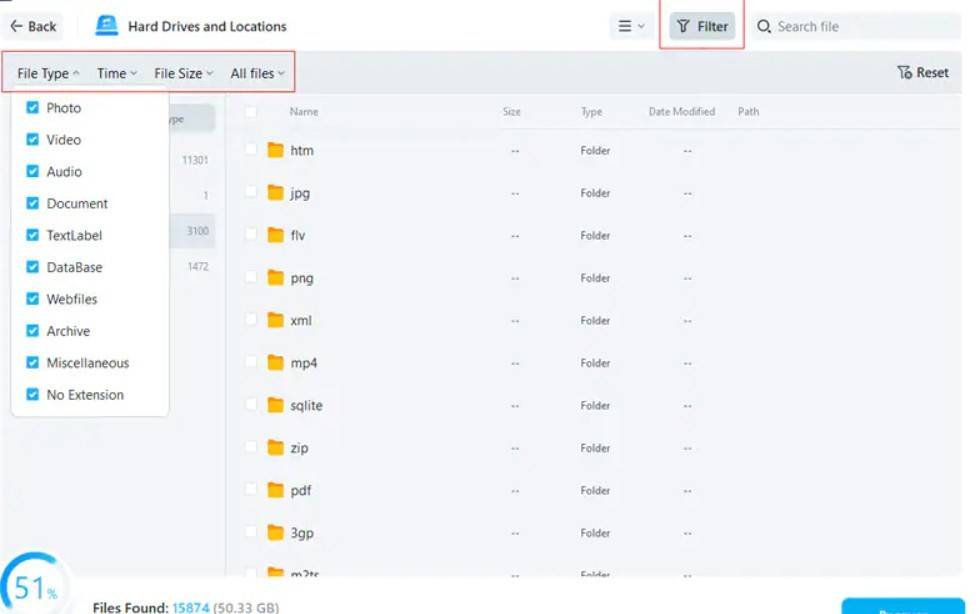
در صورت تمایل، حتی میتوانید اسناد، فیلمها، تصاویر و غیره خود را پیشنمایش کنید و چندین فایل را که میخواهید بازگردانید انتخاب کنید. در پایان کافیست بر روی دکمه “بازیابی” کلیک کنید و به محل مورد نظر بروید تا اطلاعات خود را به صورت ایمن ذخیره کنید.
