
رفع سیگنال PS4
رفع سیگنال PS4. آیا وقتی می خواهید پلی استیشن 4 را بازی کنید، خطای «بدون سیگنال» یا صفحه خالی می بینید؟ نگران نباشید، معمولا یک راه حل آسان وجود دارد. این مقاله به شما می آموزد که چگونه خطای “بدون سیگنال” را در پلی استیشن 4 خود به درستی عیب یابی کنید. با 2 راه آسان برای رفع سیگنال PS4 در این مقاله می توانید مشکل را برطرف نمایید.

روش 1 عیب یابی عمومی HDMI
قبل از هرکاری ابتدا باید عیبیابی عمومی را انجام دهید تا با روش های ساده بتوانید سیگنال را به PS4 بازگردانید.
مرحله 1 اطمینان از اتصال صحیح HDMI
مطمئن شوید که PS4 به پورت HDMI صحیح وصل شده است. آیا PS4 شما به همان ورودی HDMI که در تلویزیون شما انتخاب شده است وصل شده است؟ از کنترل از راه دور تلویزیون ما برای چرخش در تمام ورودی های HDMI استفاده کنید تا مطمئن شوید که ورودی اشتباهی را انتخاب نکرده اید.
- سعی کنید کابل HDMI را دوباره جدا کرده و دوباره وصل کنید تا مطمئن شوید که اتصال ایمن دارید.
- اگر به پورت صحیح متصل است، میتوانید آن را به درگاه دیگری تغییر دهید و دوباره امتحان کنید.
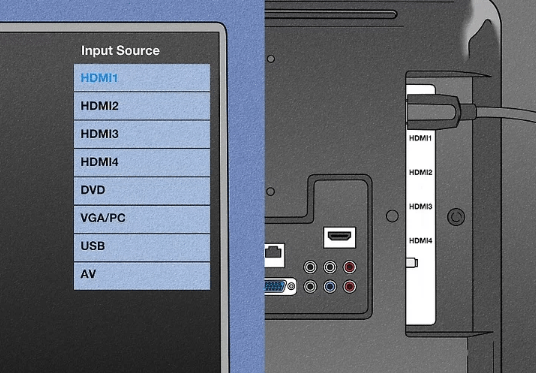
مرحله 2 اتصال مستقیم به تلویزیون
اگر گیرنده دارید دور بزنید. اگر PS4 شما مستقیماً به تلویزیون وصل نیست و در عوض به گیرنده صوتی/تصویری وصل شده است، سعی کنید به جای آن مستقیماً آن را به تلویزیون وصل کنید. گیرنده ممکن است سیگنال را به طور دقیق به تلویزیون شما ارسال نکند.
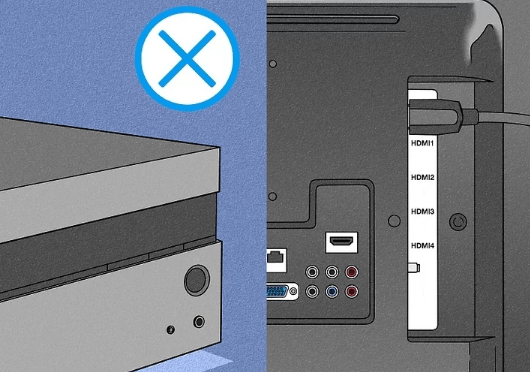
مرحله 3 بررسی کابل ها و پورت ها
کابل HDMI و پورت ها را به صورت فیزیکی بررسی کنید. کابل HDMI را از PS4 و تلویزیون بردارید و با چراغ قوه به داخل هر دو پورت نگاه کنید — آیا پین خمیده ای در داخل درگاه های HDMI مشاهده می کنید؟ اگر یک پین خمیده در PS4 یا تلویزیون وجود داشته باشد، ناحیه “بدون سیگنال” یا صفحه خالی را مشاهده خواهید کرد.[1] اگر یک پین خمیده وجود دارد، تلویزیون یا PS4 را از دیوار جدا کرده و با استفاده از یک پیچ گوشتی صاف، آن را به آرامی در جای خود فشار دهید.
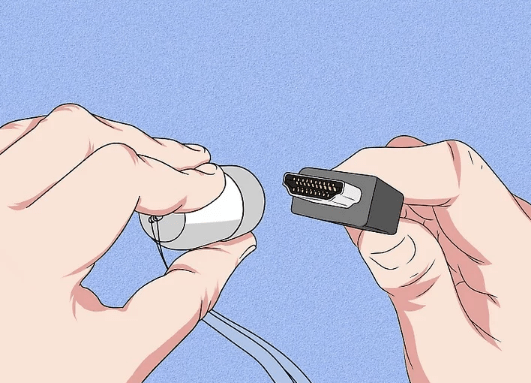
مرحله 4 امتحان کابل HDMI دیگر
کابل HDMI دیگری را امتحان کنید. کابلهای HDMI ممکن است معیوب باشند، بنابراین اگر کابلی دارید، کابل فعلی خود را با کابل دیگری تعویض کنید.
- اگر همچنان خطای «بدون سیگنال» را دریافت میکنید یا صفحهای خالی میبینید، به تغییر رزولوشن در حالت ایمن ادامه دهید.
روش 2 تغییر رزولوشن در حالت ایمن
در صورت که روشن اول کارساز نبود بهتر است این روش را امتحان کنید تا دوباره بتوانی عملکرد دستگاه را به حالت سابق باز گردانید.
مرحله 1 استفاده از دکمه پاور
دکمه پاور PS4 خود را به مدت هفت ثانیه فشار دهید و نگه دارید. این تضمین می کند که PS4 واقعاً خاموش می شود، که برای راه اندازی آن در حالت ایمن ضروری است.[2] هنگامی که دکمه را فشار داده و نگه میدارید، یک بوق و بعد از حدود هفت ثانیه یک بوق خواهید شنید. بعد از شنیدن صدای بوق دوم می توانید انگشت خود را از روی دکمه بردارید.
اگر «بدون سیگنال»، «سیگنال ضعیف» یا یک صفحه خالی میبینید، ممکن است به این دلیل باشد که وضوح تصویر در تنظیمات PS4 شما نادرست است. این گاهی اوقات زمانی اتفاق میافتد که PS4 را بین تلویزیونهای مختلف جابهجا میکنید، بین سیستمهای بازی در همان تلویزیون جابجا میشوید یا تنظیمات نمایش تلویزیون خود را تغییر میدهید.
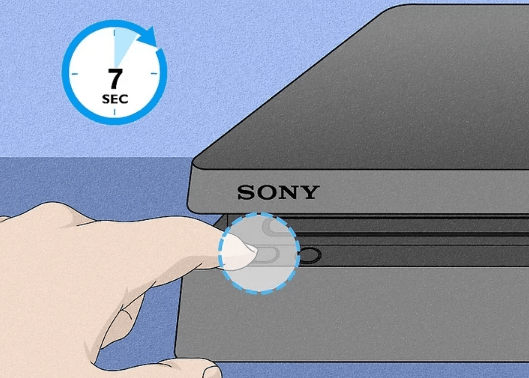
مرحله 2 ریستارت دوباره دستگاه
دکمه پاور را دوباره فشار دهید و نگه دارید تا PS4 ریستارت شود. دوباره، هنگامی که برای اولین بار دکمه را فشار میدهید، یک بوق میشنوید—هنگامی که صدای بوق دوم را میشنوید، انگشت خود را بردارید. این PS4 را وارد حالت Safe Mode می کند.
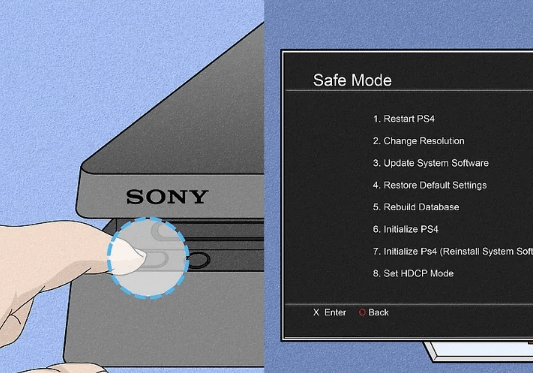
مرحله 3 استفاده از کابل USB
برای اتصال کنترلر خود به PS4 از کابل USB استفاده کنید. اگر از یک کنترلر بی سیم استفاده می کنید، پیامی را روی صفحه می بینید که به شما می گوید با کابل USB وصل شوید—این برای استفاده از کنترلر در حالت ایمن لازم است. دکمه PS4 را روی کنترلر فشار دهید. این دکمه در پایین و مرکز است. باید یک منو روی صفحه ببینید.
مرحله 4 تغییر در وضوح
تغییر وضوح را انتخاب کنید. این دومین گزینه در منو است. برای انتخاب گزینه، X را فشار دهید. پیامی با این مضمون “PS4 Restart خواهد شد” را مشاهده خواهید کرد.
✕ را فشار دهید. با این کار PS4 شما مجددا راه اندازی می شود. وقتی دوباره بالا آمد، از شما میخواهد رزولوشن انتخاب کنید.
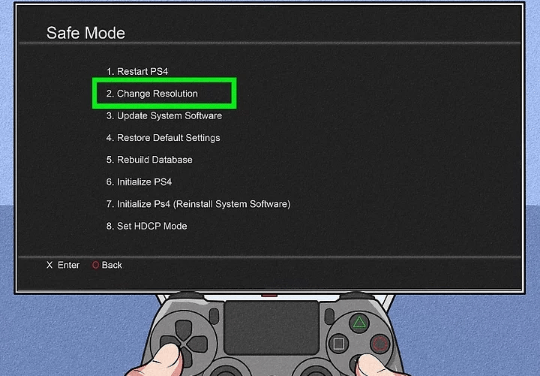
وضوح را انتخاب کنید. خروج از گزینه پیشفرض خودکار تقریباً همیشه کار میکند، اما اگر میدانید که با تلویزیون شما کار میکند، میتوانید رزولوشن دیگری نیز انتخاب کنید. به خاطر داشته باشید که اگر وضوحی را انتخاب کنید که با تلویزیون کار نمی کند، هنگام تلاش برای پخش PS4 خود سیگنالی دریافت نمی کنید.
برای مثال، اگر تلویزیون 720p دارید، 720p را انتخاب کنید. سعی نکنید چیزی بالاتر از آن را انتخاب کنید، وگرنه کار نخواهد کرد!
✕ را فشار دهید. تا زمانی که رزولوشن سازگار با تلویزیون خود را انتخاب کرده اید، اکنون باید بتوانید PS4 خود را بازی کنید.
شاید این مقاله را دوست داشته باشید: علت سیاه شدن ناگهانی مانیتور ایسوس
