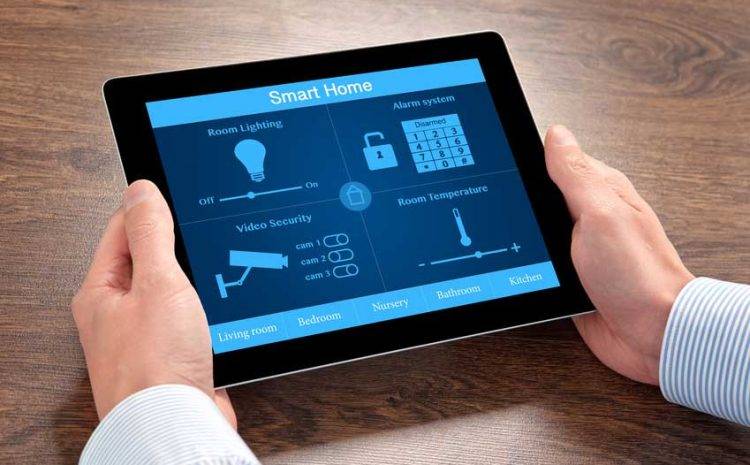
خودکارسازی تبلت. Tasker یک برنامه اتوماسیون فوق العاده قدرتمند برای اندروید است. این به شما امکان می دهد تنظیمات، اقدامات و سایر جنبه های تبلت خود را بدون نیاز به روت کردن آن به طور خودکار انجام دهید. بسیاری از مردم از برنامه Tasker اجتناب می کنند زیرا به پیچیده بودن شهرت دارد. اما همانطور که در زیر خواهید دید، راه اندازی روش های اتوماسیون مفید برای دستگاه اندرویدی شما به هیچ وجه پیچیده نیست.

حالت بی صدا در خودکارسازی تبلت
وقتی در یک مکان تاریک، مانند سینما، هستید، دست و پا زدن برای خاموش کردن تبلت ایسوس آزار دهنده است. یک راه حل ساده این است که Tasker را به گونه ای تنظیم کنید که هر زمان که تبلت ایسوس خود را رو به پایین قرار می دهید، بی صدا شود.
در اینجا نحوه تنظیم آن در Tasker آمده است. ابتدا باید یک نمایه برای زمانی که تبلت ایسوس شما رو به پایین است تنظیم کنید:
- Tasker را باز کنید، به تب Profiles بروید و روی نماد Plus کلیک کنید تا یک نمایه جدید اضافه کنید.
- حالت را انتخاب کنید، روی Sensor ضربه بزنید و سپس Orientation را انتخاب کنید.
- در قسمت Orientation، روی Face Down ضربه بزنید. سپس روی نماد < در سمت چپ بالای صفحه کلیک کنید تا به تب Profiles برگردید.
در مرحله بعد، باید کاری را تنظیم کنید که وقتی تبلت ایسوس شما رو به پایین قرار می گیرد، اتفاق می افتد.
- در قسمت New Task، روی نماد Plus ضربه بزنید و نام کار را انتخاب کنید.
- در حالت ویرایش وظیفه، روی نماد Plus کلیک کنید تا وارد دسته عملکرد صوتی شوید.
- لرزش را به عنوان اکشن صوتی و لرزش را برای حالت انتخاب کنید.
- برای بازگشت به تب Profile روی نماد < ضربه بزنید.
بررسی کنید که نمایه Face Down جدید شما روشن باشد. حالا هر زمان که تبلت ایسوس را روی هر سطحی رو به پایین قرار دهید، به حالت بیصدا (فقط لرزش) میرود.
اجرا برنامه ها به ترتیب
در صبح، ممکن است از نشستن با قهوه و مرور برنامه های اجتماعی لذت ببرید. هنگام ناهار، ممکن است دوست داشته باشید برنامه های خبری مورد علاقه خود را بخوانید. چرا همه آن برنامه ها به طور خودکار در یک زمان خاص از روز باز نمی شوند؟
راه اندازی این اتوماسیون Tasker آسان است. ابتدا یک نمایه بر اساس زمان ایجاد کنید:
- Tasker را راه اندازی کنید، به تب Profiles بروید و روی نماد Plus کلیک کنید تا یک نمایه جدید اضافه کنید.
- زمان را انتخاب کنید و زمانی را که میخواهید برنامهها باز شوند تنظیم کنید.
- نکته: میتوانید از کادر تأیید تکرار برای باز کردن منظم برنامه در یک بازه زمانی مشخص استفاده کنید. این یک راه عالی برای یادآوری ثبت ورزش یا مصرف کالری در برنامه های سلامتی شما است.
بعد، کار را تنظیم کنید:
- در قسمت New Task، روی نماد Plus ضربه بزنید و نام کار را انتخاب کنید.
- در حالت Task Edit، روی نماد Plus کلیک کنید، App را انتخاب کنید و سپس روی Launch App ضربه بزنید.
- اولین برنامه ای را که می خواهید راه اندازی کنید در زمان تعیین شده انتخاب کنید.
- مرحله 3 را برای افزودن برنامه های اضافی که می خواهید به طور خودکار باز شوند، تکرار کنید.
سپس، در زمانی که تنظیم کردهاید، Tasker برنامههایی را که پیکربندی کردهاید راهاندازی میکند.
ایجاد حالت خواندن یا صفحه نمایش همیشه روشن در خودکارسازی تبلت
Kindle دستگاهی عالی برای مطالعه است، اما میتوانید با بهترین کتابخوانهای اندروید در تبلت خود نیز مطالعه کنید. هنگام انجام این کار، یک مشکل رایج این است که صفحه نمایش شما می تواند در حین مطالعه، تایم شود.
هنگامی که از یک برنامه خاص (مانند Amazon Kindle) برای خواندن کتاب استفاده می کنید، Tasker می تواند با تنظیم خودکار تنظیمات صفحه نمایش شما این کار را انجام دهد.
در اینجا نحوه تنظیم آن با Tasker آمده است. ابتدا نمایه “حالت خواندن” خود را ایجاد کنید:
- Tasker را راه اندازی کنید، به تب Profiles بروید و روی نماد Plus کلیک کنید تا یک نمایه جدید اضافه کنید.
- Application را انتخاب کنید.
- برنامه هایی را که برای خواندن کتاب های الکترونیکی استفاده می کنید انتخاب کنید. این می تواند Amazon Kindle، برنامه های PDF یا موارد مشابه باشد.
سپس تنظیمات نمایشگر را تنظیم کنید:
- در قسمت New Task، روی نماد Plus ضربه بزنید و نام کار را انتخاب کنید.
- در حالت Task Edit، نماد Plus را انتخاب کنید، Display را انتخاب کنید و سپس Display Timeout را انتخاب کنید.
- زمان نمایش را روی مقدار دلخواه خود در ثانیه، دقیقه و ساعت تنظیم کنید.
اگر زمان نمایش خود را روی مقدار زیادی تنظیم کرده اید، ایده خوبی است که یک کار اضافی در این نمایه اضافه کنید (فقط یک کار خروج را به نمایه بالا اضافه کنید). وظیفه Exit را تنظیم کنید که تنظیمات نمایشگر را به زمان پیشفرض شما بازگرداند.
به این ترتیب، هنگامی که از برنامه خواندن خارج میشوید، میتوانید مطمئن باشید که مهلت زمانی نمایش شما دوباره به حالت عادی کار میکند.
کاهش روشنایی صفحه نمایش در شب
بسیاری از برنامه ها در زمان خاصی از روز به طور خودکار روشنایی صفحه نمایش شما را کاهش می دهند. اما چرا وقتی Tasker می تواند این کار را برای شما انجام دهد، برنامه های اضافی نصب کنید؟
در اینجا نحوه تنظیم خودکار روشنایی صفحه در Tasker آمده است. ابتدا، نمایه “حالت شب” خود را ایجاد کنید:
- Tasker را راه اندازی کنید، به تب Profiles بروید و نماد Plus را بزنید تا یک نمایه جدید اضافه کنید.
- زمان را انتخاب کنید.
- زمانی که می خواهید به طور خودکار روشنایی صفحه را کاهش دهید، یک بازه زمانی تنظیم کنید.
در مرحله بعد، کار را برای کاهش روشنایی صفحه در اواخر شب تنظیم کنید:
- در قسمت New Task، روی نماد Plus ضربه بزنید و نام کار را بگذارید.
- در حالت Task Edit، نماد Plus را انتخاب کنید، Display را انتخاب کنید و سپس روی Display Brightness ضربه بزنید.
- سطح روشنایی را تنظیم کنید (0 کمترین تنظیم است).
اکنون Tasker به طور خودکار روشنایی صفحه نمایش شما را در مدت زمانی که تنظیم کرده اید کاهش می دهد.
نکته: میتوانید در زمانی از روز که بیرون هستید و به سطح روشنایی بالاتری نیاز دارید، یک نمایه مشابه اضافه کنید. فقط مراحل بالا را تکرار کنید، اما بازه زمانی را در مدت زمانی که بیرون هستید و روشنایی صفحه را روی تنظیمات بالاتر تنظیم کنید.
پیشنهاد مطالعه: 7 تنظیمات برای صرفه جویی در زمان تبلت
